Recently I had this problem and my first reflex is finding a script or an app to “clean” my Mac. It helps a bit but not much, since theses apps can only give you “safe” cleaning, typically removing caches data. Xcode takes a lot of space on your hard drive. From time to time you could see warnings about low storage.
Xcode Caches
It’s safe to delete the folder com.apple.dt.Xcode because Xcode can recreate its caches (it could take some time at first relaunch, if Xcode need to re-download something).
The location of this folder is at ~/Library/Caches/com.apple.dt.Xcode
Clean the build
it’s worth cleaning the project build first. This will get rid of the current build and create a new one the next time you run the code.
With the project open in code, go to the menu bar, choose Product, and select Clean.
With the project open, press Command + Shift + K.
Clean out the build folder
To clean out the build folder, and get rid of cache files, do the following:
In the Code project, click on the Product menu while holding down the Option (Alt) key and choose Clean build folder, or:
Press Command + Shift + Option + K.
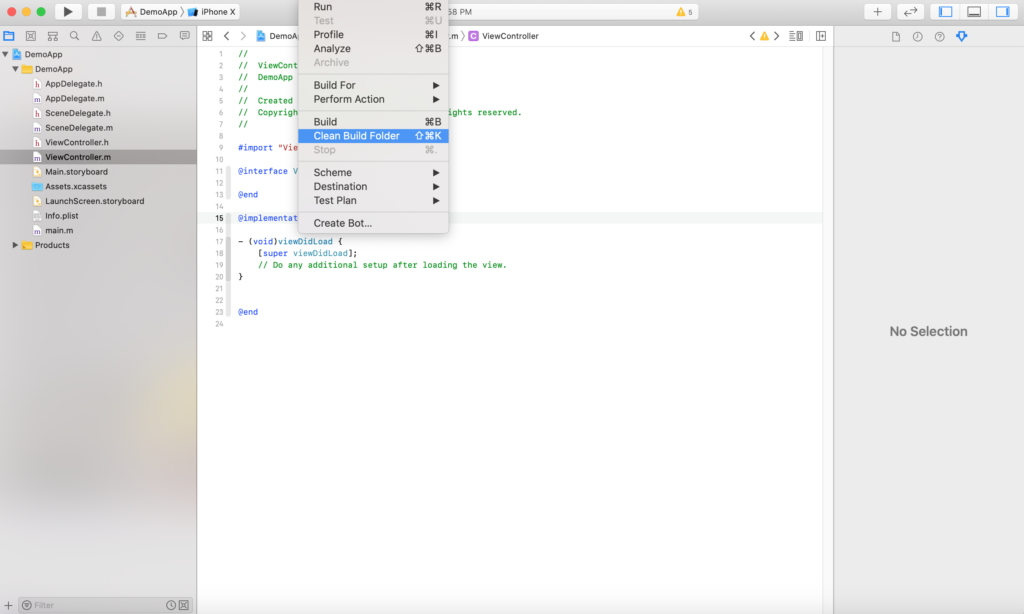
Reset Simulator content and settings
If neither of the steps above resolves your problem, try resetting the simulator content and settings:
Go to the menu and choose iOS Simulator, then click Reset Content and Settings.

Delete Xcode’s derived data
Derived Data is the place for all temporary build info and project indexes. If something’s not working right, it is okay to delete this folder.
Xcode Cache , Contents of Derived Data folder is generated while Xcode builds your project, so it’s safe to empty it.
The location of this folder is at ~/Library/Developer/Xcode/DerivedData
So if you’re still having problems or things are working slow, try deleting derived data, which will force Xcode to recreate it when you next run it.
In the menu, choose Window, then Organizer.
Now select Projects, and then click Select your project.
Choose the project whose derived data you want to delete.
In the window that opens, you’ll see see the Derived Data folder listed, along with its Finder path.
To the right of the folder, there’s a Delete button. Press it.
Now, delete the module cache.

Go to: ~/Library/Developer/Xcode/DerivedData/ModuleCache.Drag the files from the ModuleCache folder to the Trash and empty it.

Delete iOS device support files
There’s another folder inside DerivedData, called iOS device support. For every iOS version you test using the simulator, a new folder is created inside this folder. That can build up over time. You can delete all these subfolders (though, not the iOS device support folder itself) and Xcode will create a new one the next time you run the simulator. If you’re uncomfortable deleting them completely, you can move them to a temporary folder until you’re sure that moving them hasn’t caused any problems, and then delete them afterwards.
The location of this folder are at ~/Library/Developer/Xcode/iOS DeviceSupport/
Use Terminal
If none of the above helps, you can use Terminal to reset Xcode’s preferences.
Launch Terminal from Applications > Utilities
Type: defaults delete com.apple.dt.Xcode
When you next launch Xcode, it will create new preferences.
There is also a method of cleaning cache files that involves navigating to ‘private/var/folders’ (use the Go menu in the Finder and choose Go to Folder, then type that path), digging through folders until you find an Xcode cache file and deleting it. However, we wouldn’t recommend this route unless you are absolutely certain you know what you’re doing. Removing the wrong file can create lots of problems, not just in Xcode but in the OS as a whole. In some instances, users who have done that have had to reinstall macOS from scratch.
Additional Simulators
Sometimes you need to download additional simulator of older iOS versions to test your apps. But when you no longer need those simulators, it’s good idea to get rid of them. A simulator takes approximately same size as the iOS.
The location of this folder are at /Library/Developer/CoreSimulator/Profiles/Runtimes (be careful, the path is /Library, not ~/Library)
Xcode Archives
Xcode Cache or Archives could take a lot of spaces. Since you always generate an archive for every release, over time it can cumulate to a big mountain. You can delete them by going to Organizer -> Archives tab -> right-click on the archive you want to delete -> Open in Finder -> remove the .xcarchive file
The location of this folder is at ~/Library/Developer/Xcode/Archives
Happy Reading 🙂