How to update from an iOS beta to the official release
How to update to official iOS 12 release over the beta directly on your iPhone or iPad
If you’re ready to update iOS on your iPhone or iPad, you don’t even have to connect to a computer.
Launch the Settings app on your iPhone or iPad
Tap General
Tap Profiles.
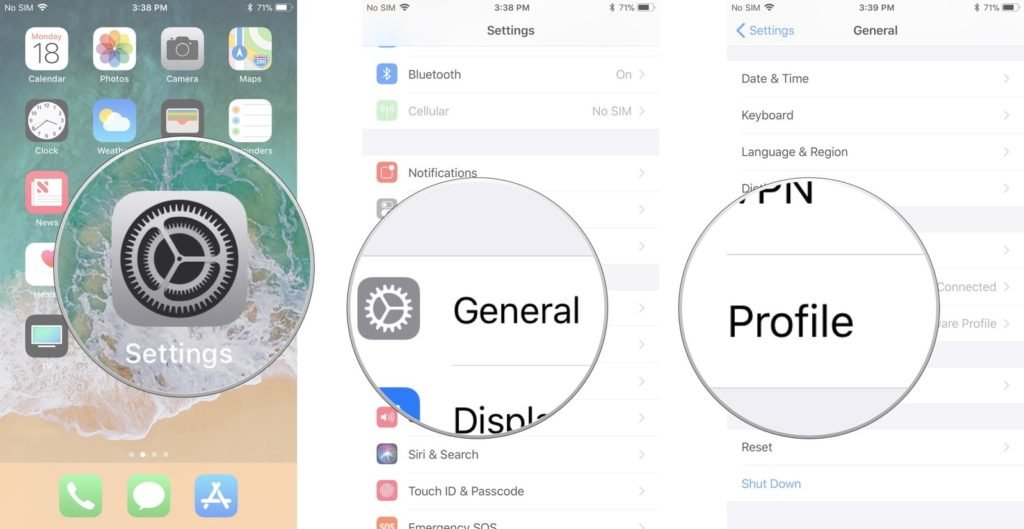
Launch Settings, then tap General, then tap Profile
Tap iOS Beta Software Profile.
Tap Remove Profile.
Enter your passcode if prompted and tap Delete once more.
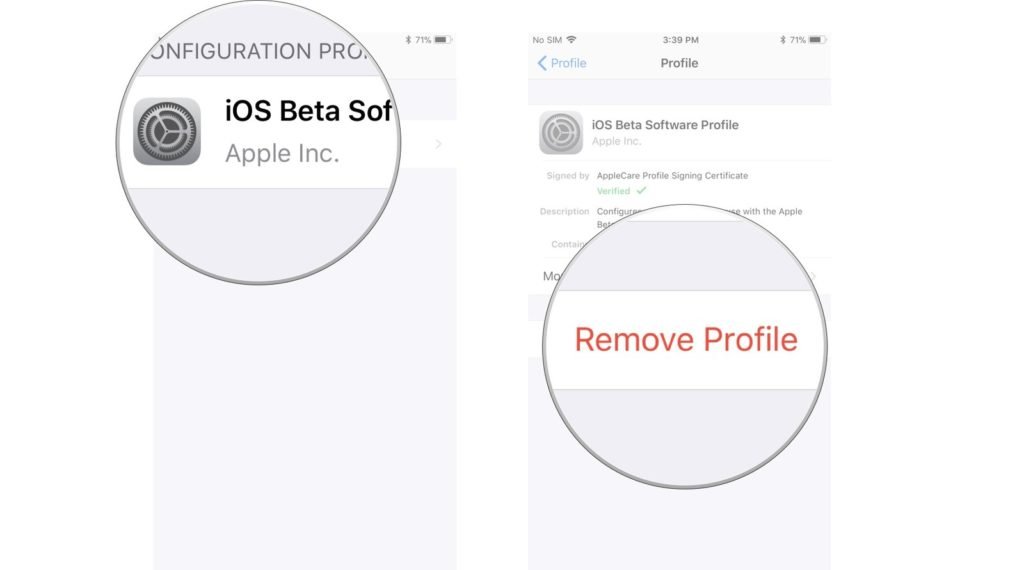
Tap iOS 12 beta profile, then tap Remove Profile
Shut off your iPhone or iPad by holding down the On/Off button and using the Slide to power off slider.
Restart your iPhone or iPad by holding down the On/Off button until you see the Apple logo.
How to update to the official iOS release over the beta via iTunes on your Mac
If you feel more comfortable reverting to the public launch of iOS on your iPhone or iPad by using iTunes on your Mac, it is a little more complex, but still does the trick.
Turn off your iPhone or iPad by holding the On/Off button and using the Slide to power off slider.
Connect your iPhone or iPad to your computer.
While your iPhone or iPad is connected, press and hold the Sleep/Wake and Home buttons at the same time (Side button and volume down on iPhone 7 or later). Do not release the buttons when you see the Apple logo. Keep holding until your iPhone or iPad enters Recovery mode.
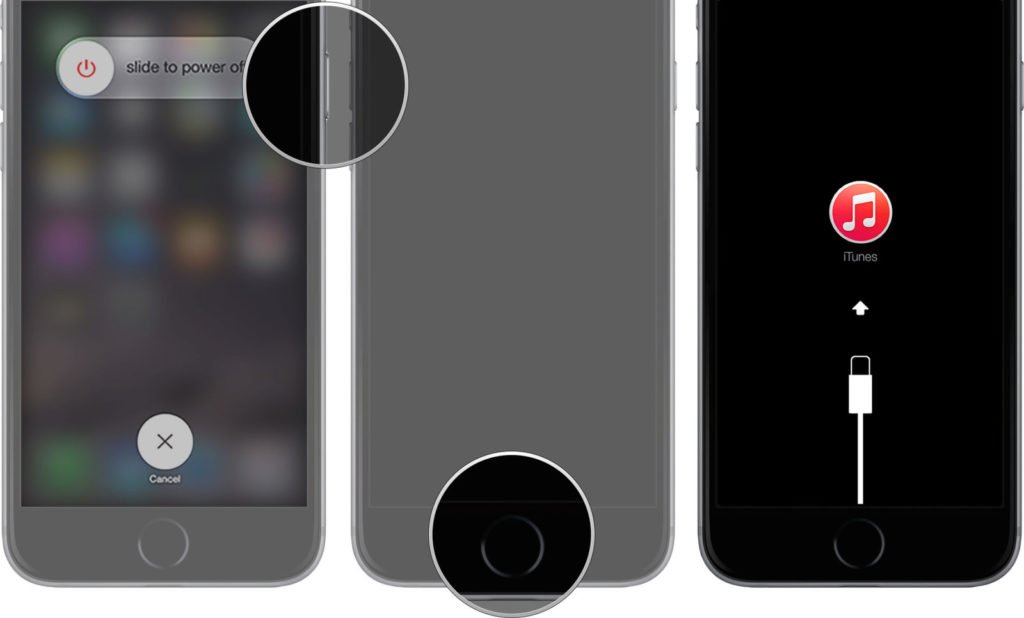
Hold down Sleep/Wake and Home button until you see Recovery mode
Click on Update on your computer when prompted.
Click on Update on your computer again to download and install the non-beta version of iOS.
Click Agree on your computer to agree to the Terms and Conditions.
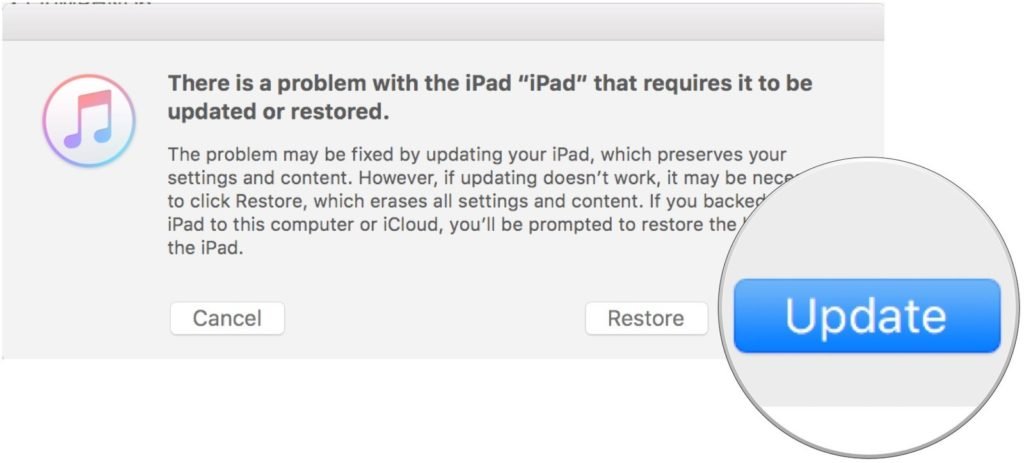
Click on Update
Your iPhone or iPad will then download the public version of iOS.