Wireless debugging was recently added as a feature in Xcode 9. How do you perform this wireless debugging in Xcode with iOS 11?
Xcode 9 make you free with wireless debugging.No more tied to cable. In order to connect your device for wireless debugging you need to perform following steps
Choose any of your iOS or tvOS devices on the local network to install, run, and debug your apps — without a USB cord plugged into your Mac. Simply click the ‘Connect via Network’ checkbox the first time you use a new iOS device, and that device will be available over the network from that point forward.
Debug your app running on an iOS or tvOS device over a WiFi or other network connection.
iPhone- iOS 11 won’t be available for 32bit devices, i.e. iPhone 5 and iPhone 5c and below. The first 64bit iPhone is 5s.
iPad- iPad mini 2 will be the oldest iPad with iOS 11 support.
iPod- iPod needs to be an iPod 6 to be able to run iOS.
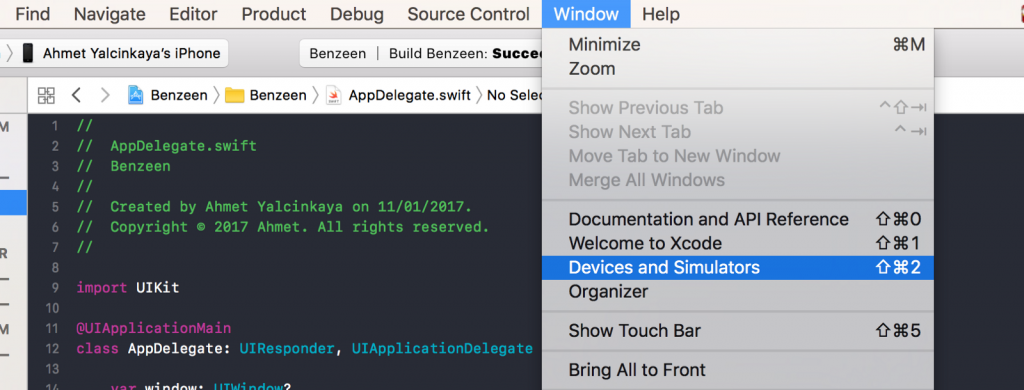
Note: Network debugging requires Xcode 9.0 or later running on macOS 10.12.4 or later, and on the device, requires iOS 11.0 or later, or tvOS 11.0 or later.
Steps to set up iPhone, iPad, or iPod touch
1. Choose Window > Devices and Simulators, then in the window that appears, click Devices.
2. Connect your device to your Mac with a lightning cable.
3. In the left column, select the device, and in the detail area, select Connect via network.
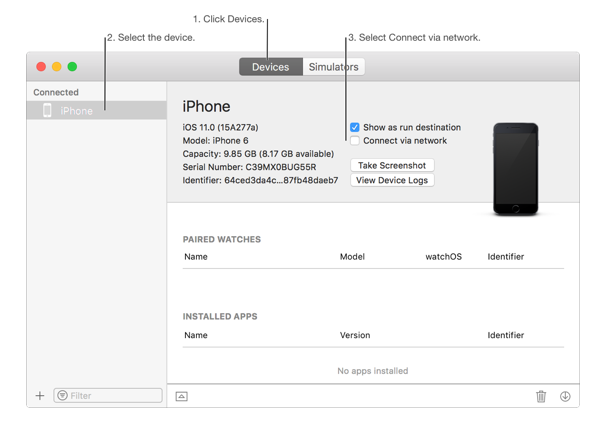
Xcode pairs with your device. If Xcode can connect with the device using a network, a network icon appears next to the device in the left column.

4. Disconnect your device.
Now you are ready for debugging over the network.
NOTE: MAC system and iPhone/iPad should share same network to use wireless debugging.
Steps to set up Apple TV:
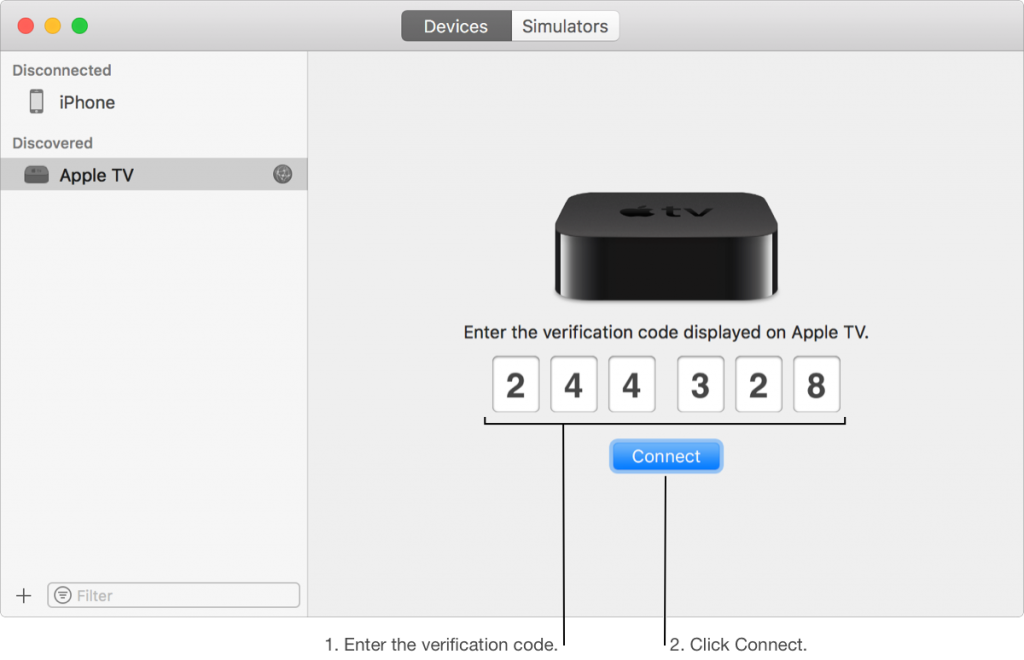
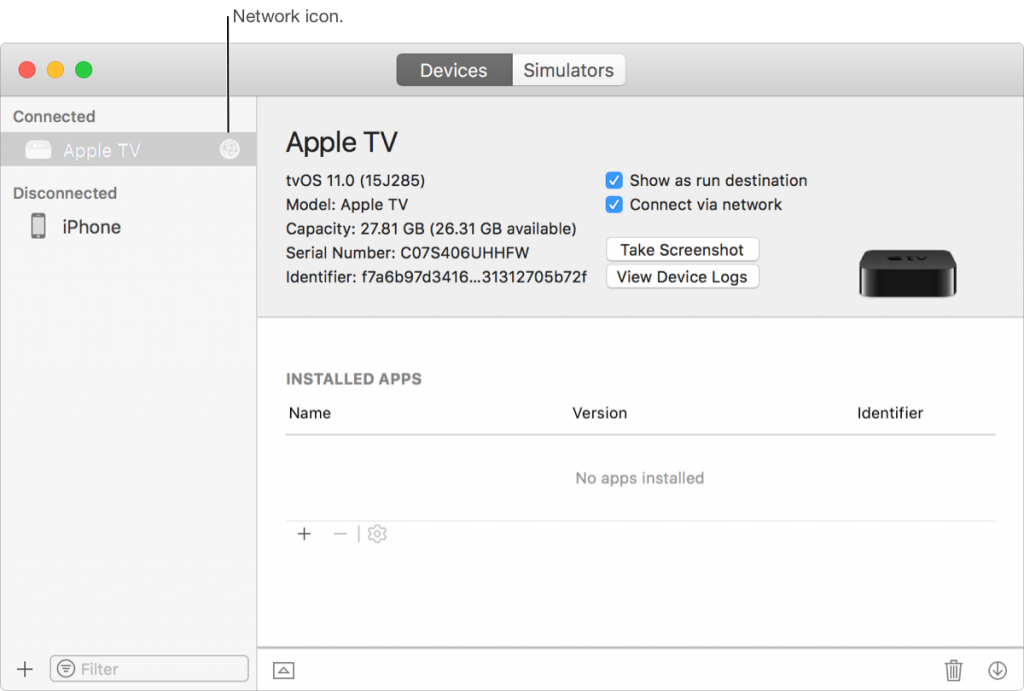
1. Make sure your Mac and your Apple TV are on the same network.
2. Choose Window > Devices and Simulators, then in the window that appears, click Devices.
3. On your Apple TV, open the Settings app and choose Remotes and Devices > Remote App and Devices.
4. The Apple TV searches for possible devices including the Mac.
5. On your Mac, select the Apple TV in the Devices pane. The pane for the Apple TV is displayed and shows the current status of the connection request.
6. Enter the verification code displayed on your AppleTV into the Device window pane for the device and click Connect.
Xcode sets up the Apple TV for wireless debugging and pairs with the device.