After Xcode creates your certificates and profiles for you, export them to create a backup of all your assets. You do this to, for example, transfer your assets to another Mac you use for development or repair a certificate if the private key is missing. Downloading your profiles in Xcode won’t replace a missing private key. Instead, import your certificates and profiles from a backup.
The export file, called a developer profile, contains the following team assets:
- Development certificates
- Distribution certificates
- Provisioning profiles
You can also export selected certificates to share with other team members. In this case, the export file contains just the certificates you select.
Exporting Your Developer Profile
Because the developer profile represents your credentials to sign and submit apps to the store, Xcode encrypts and password-protects the exported file.
To export your developer account assets
Choose Xcode > Preferences.
Click Accounts at the top of the window.
Click the Action button (the gear icon to the right of the Delete button) in the lower-left corner, and choose Export Developer Accounts from the pop-up menu.

Enter a filename in the Save As field and a password in both the Password and Verify fields.
The file is encrypted and password protected.

Click Save.
The file is saved to the location you specified with a .developerprofile extension.
In the dialog that appears, click OK.
Exporting Selected Certificates
To export a few certificates and exclude the profiles, select the certificates in the details dialog.
To export selected certificates
Choose Xcode > Preferences.
Click Accounts at the top of the window.
Select the team you want to view, and click View Details.
Control-click the certificate you want to export in the Signing Identities table and choose Export from the pop-up menu.
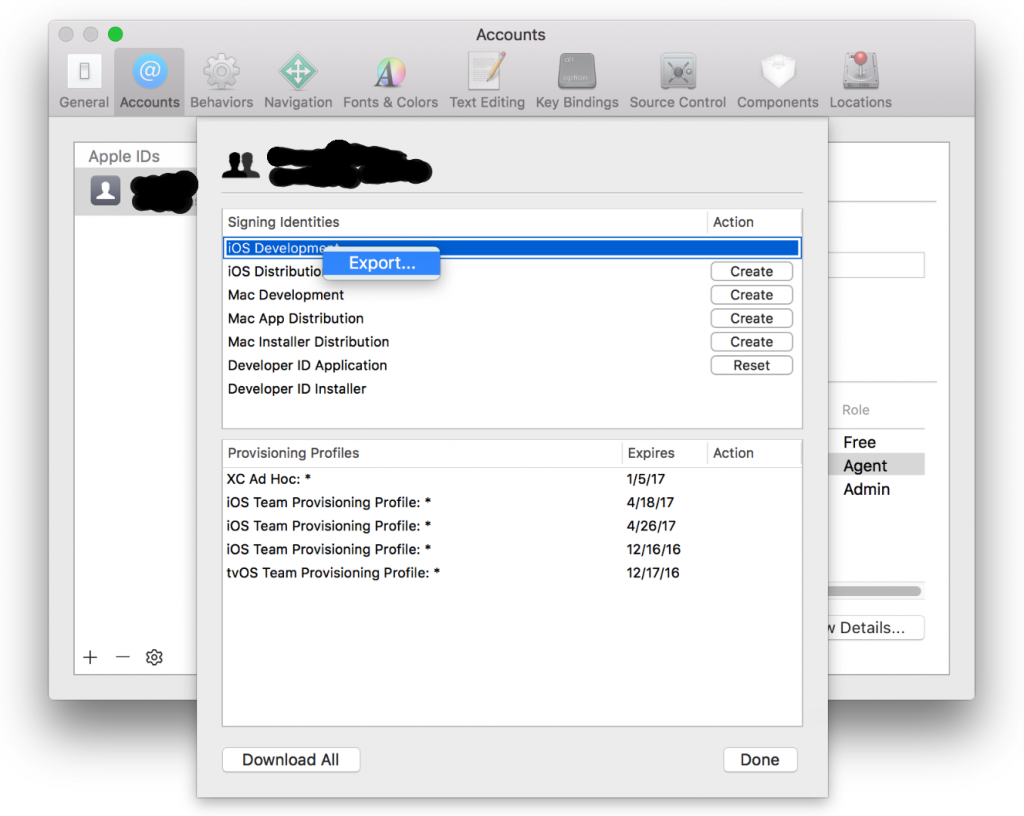
Enter a filename in the Save As field and a password in both the Password and Verify fields.
The file is encrypted and password protected.
Click Save.
The file is saved to the location you specified with a .p12 extension.
Alternatively, you can export certificates using the security(1) command-line utility.
Importing Your Developer Profile
You import your developer profile to restore missing private keys or when you want to switch to another Mac.
To import your developer account assets
Choose Xcode > Preferences.
Click Accounts at the top of the window.
Click the Action button (the gear icon) in the lower-left corner, and choose Import Developer Accounts from the pop-up menu.
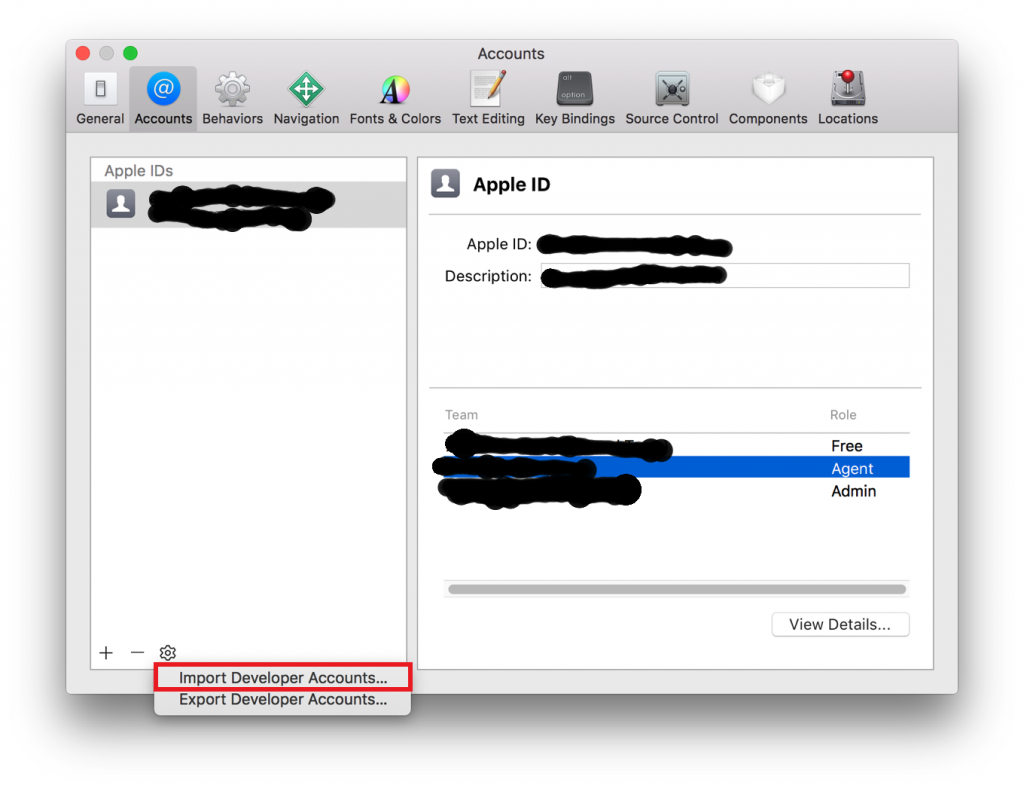
Locate and select the file containing your developer profile, and click Open.
The file should have a .developerprofile extension.
Enter the password you used to encrypt the file, and click OK.
In the dialog that appears, click OK.