How to install python on windows
It is highly unlikely that your Windows system shipped with Python already installed. Windows systems typically do not. Fortunately, installing does not involve much more than downloading the Python installer from the python.org website and running it. Let’s take a look at how to install Python 3 on Windows
Installation on Windows
Visit the link https://www.python.org/downloads/ to download the latest release of Python. In this process, we will install Python 3.6.7 on our Windows operating system.

Double-click the executable file which is downloaded; the following window will open. Select Customize installation and proceed.
Also Read : How to Install Python on Linux ?
The following window shows all the optional features. All the features need to be installed and are checked by default; we need to click next to continue.
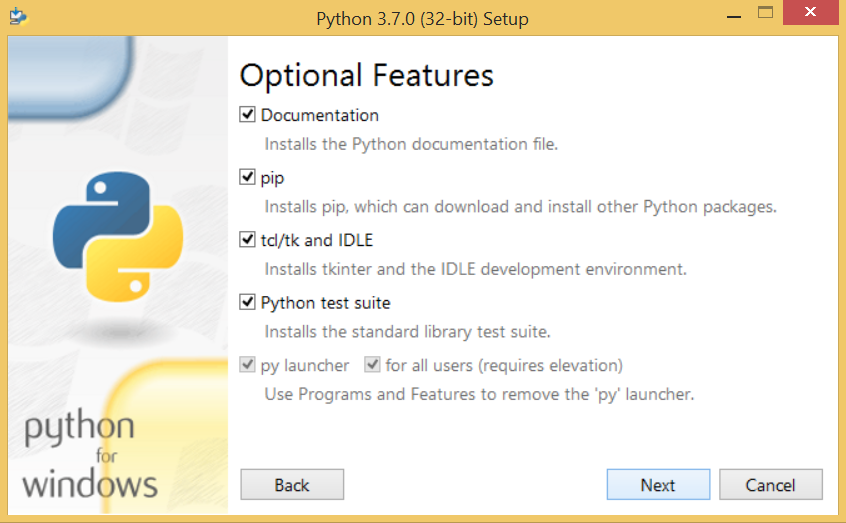
The following window shows a list of advanced options. Check all the options which you want to install and click next. Here, we must notice that the first check-box (install for all users) must be checked.
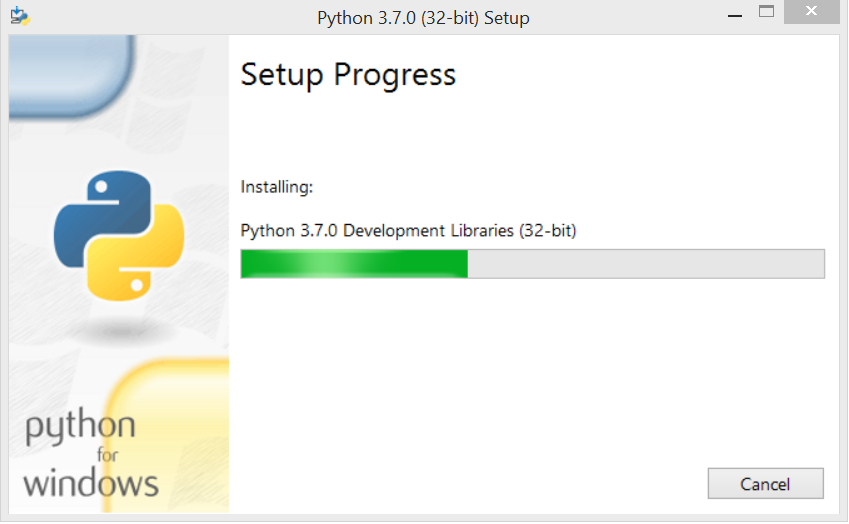
Now, we are ready to install python-3.6.7. Let’s install it.
Now, try to run python on the command prompt. Type the command python in case of python2 or python3 in case of python3. It will show an error as given in the below image. It is because we haven’t set the path.
To set the path of python, we need to the right click on “my computer” and go to Properties → Advanced → Environment Variables.
Add the new path variable in the user variable section.
Type PATH as the variable name and set the path to the installation directory of the python shown in the below image.
Now, the path is set, we are ready to run python on our local system. Restart CMD, and type python again. It will open the python interpreter shell where we can execute the python statements.
Step 1: Download the Python 3 Installer
Open a browser window and navigate to the Download page for Windows at python.org.
Underneath the heading at the top that says Python Releases for Windows, click on the link for the Latest Python 3 Release – Python 3.x.x. (As of this writing, the latest is Python 3.6.5.)
Scroll to the bottom and select either Windows x86-64 executable installer for 64-bit or Windows x86 executable installer for 32-bit. (See below.)
Sidebar: 32-bit or 64-bit Python?
For Windows, you can choose either the 32-bit or 64-bit installer.
If your system has a 32-bit processor, then you should choose the 32-bit installer.
On a 64-bit system, either installer will actually work for most purposes. The 32-bit version will generally use less memory, but the 64-bit version performs better for applications with intensive computation.
If you’re unsure which version to pick, go with the 64-bit version.
Note: Remember that if you get this choice “wrong” and would like to switch to another version of Python, you can just uninstall Python and then re-install it by downloading another installer from python.org.
Step 2: Run the Installer
Once you have chosen and downloaded an installer, simply run it by double-clicking on the downloaded file.
Important: You want to be sure to check the box that says Add Python 3.x to PATH as shown to ensure that the interpreter will be placed in your execution path.
Then just click Install Now. That should be all there is to it. A few minutes later you should have a working Python 3 installation on your system.